
 |
|
|
#1 |
|
Daimi Üye
 Kayit Tarihi: Nov 2005
Nerden: istanbul
Mesajlari: 305
Teşekkür Etme: 29 Teşekkür Edilme: 22 Teşekkür Aldığı Konusu: 16
Üye No: 4123
Rep Power: 1420
Rep Puanı : 1117
Rep Derecesi :
         Cinsiyet : Erkek
|
Windows XP Müthiş İpuçları
Eger IE düzgün çalismiyorsa bazi kisiler, sistem dosyalarinin bozuldugunu ve win. Yeniden kurulmasi gerektigi söyle ama buna gerek yoktur. Bu neden sadece IE kurulabilir bunun yolu da sudur. XP CD sini sürücüye koyun ve çalistir bölümüne “ rundll32.exe.setupapi,InstallHinf Section.DefaultInstall.132% windir%\inf\ie.inf “ sonra tamam diyin. Geçmis olsun MSN Messenger’i XP den kaldirmak için çalistir bölümünü sunu yaziniz. “ RunDll32 advpack.dll,LaunchINFSection %windir%\INF\msmsgs.inf,BLC.Remove “ böylelikle msn kaldirilmis olur Resim öngösterimi bellegini kapamak, Windows gezgini içerisinde bulunan resimler küçük simgeler halinde “ thumbs.db “ adli dosyada kaydedilir. Buda yer ve zaman yönünden önemli bir durum teskil eder. Bunu kaldirmak için “ HKEY_CURRENT_USER\Software\Microsoft\Windows\Curre ntVersion\Explorer\Advanced “ ta bulunan “ DisableThumbnailCache “ anahtarinin degerini 1 yapin geçmis olsun Windows’un Zip özelligini kaldirmak için komut bölümüne“” regsvr32 /u zipfldr.dll “ yazin ve XP’nin zip özelligi kalkti geri yüklemek içinse “ regsvr32 zipfldr.dll “ yazmaniz yeterli olacaktir Çöp kutusunu masaüstünden kaldirmak için komut dizinine gelin ve regedit diyin ardindan HKEY_LOCAL_MACHINE\SOFTWARE\Microsoft\Windows\Curr entVersiyon\Explorer\Desktop\NameSpace klasörüne gidin ve 645ff040-5081-101b-9f08-00aa002f954e degerini kaldirin hepsi bu kadar Kaldirilamayan Windows ögelerini kaldirmak içinse Windows/Inf klasöründe bulunan sysoc.inf dosyalarini açarak HIDE ifadelerini kaldirin ve ekle-kaldir menüsünde Windows bilesenleri gözüksün Çalistira gelin ve eudcedit yazin Kendinize ait bir logonuz varsa bu karakteri çizebilir ve degisiklikler yapabilir ve kaydedebilirsiniz Windows un eski ayarlarina dönmek için bazi programlari yüklediginizde sizin istemedigini bir durum çikabilir bunun sonucu yeniden windows kurmaniz gerekebilir ama buna gerek yok windows u yeniden kurgunuzda eski bilgilerinizi koruyabilirsiniz. XP cd sini cd rom'a koyun ve çalistir a su komutu yazin <CD sürücü ismi >:\i386\winnt32./unattend bunun sonucu kurulum islemi baslayacak ve tüm önemli dosyalari onaracaktir IE biraz hizlandiralim degimli ? bunu XP de yapiyoruz ama unutmayin HKEY_LOCAL_MACHINE\Software\Microsoft\CurrentVersi on\Explorer\RemoteComputer\NameSpace içinde bulunan [ D6277990-4C6A-11CF-8D87-00A-A0060F5BF ] satirini korkmadan silin hade kolay kelsin ACTIVATE.EXE Windows’un aktive olmasi için gerekli anahtar. APMSTAT.EXE Güç yönetimi hata tespit araci BINDIFF.EXE iki tane binary dosyanin içerigini karsilastirir. BROWSTAT.EXE Ag tarayicisinin geçerli konumunu bildirir. CABARC.EXE Yeni bir CAB arsivi olusturur ve dosyalarina buna ekler. CMD.EXE Bildigimiz MS-DOS iste anlayin DDESHARE.EXE DDE paylasimini kontrol eder. DRWATSN.EXE Bizim ise yaramayan doktoru çalistirir. Yahu Allah askina ben bunu hiç denemedim siz kullandiniz mi hiç ? J DRWTSN32.EXE Eger doktor hastalanirsa birde siz ona ayar çekin J DSASTAT.EXE Iki domain içerisindeki klasörleri karsilastirir. DUPFINDER.EXE Bir sürücüde ayni dosyada 2 tane olanlari bulur. DXDIAG.EXE Bu arkadasta DirectX’i tanir. EXTRACT.EXE CAB arsivinden bir veya daha fazla dosya çikartir. IPSECCMD.EXE IP güvenlik sinirlarini belirler. KILL.EXE Adindan da anlasilacagi gibi tüm programlari kontrol ederek kapatabiliyor. Ama harici geliyor. KSETUP.EXE Windows’un keyberos güvenlik sunucusunu ayarlar. KTPASS.EXE Kerberos anahtar dosyalarini olusturur. NTFRSUTIL.EXE Active Directory de bulunan File Replication’u kontrol eder. PERFMON.EXE Sistemin performansini ölçer. PROGMAN.EXE Windows’un program yöneticinin temelidir kendileri. PVIEWER.EXE Bilgisayarin çalisan sistemlerini görüntüler. REMOTE.EXE Baska PC’lerin komut satirlarini kullanarak uzaktan çalistirabilir. RSDIAG.EXE Remote Storage veri tabanlarini kontrol eder. SETSPN.EXE Service Principal Names’i kontrol eder. SHRPUBW.EXE Bu arkadas paylasilacak dosya için kolayliklar sunuyor bize. SYSEDIT.EXE Sistem konfigürasyon editörü görevini alir. ( WIN.INI, SYSTEM.INI, CONFIG.SYS, AUTOEXEC.BAT ) gibi dedeleri düzenleyebilir. TIMEONE.EXE Hani yaz saati uygulamasi var ya onu belirler J TRACELOG.EXE Bir trace oturumunun logunu tutar. TRACEFMT.EXE Trace oturumunun kayit defterini okunabilir hale getirir. TRACEPDB.EXE Bir trace format message file hazirlar. VERIFIER.EXE Sürücü dogrulamaya imkan saglar. VFI.EXE Dosyalarin bilgilerini görsel bir biçimde ekrana getirir. WHOAMI.EXE Kayitli kullanicinin ismini ve bilgilerini verir. WINVER.EXE Sistem versiyonlarini ve build bilgilerini gösterir. WSREMOTE.EXE Winsock üzerindeki uzak baglanti baslatir. Remote benzeridir. WINCHAT.EXE Windows baska araç duymadan kendi arasinda Chat ortami kurabilir Ekran Koruyucunun Sifresinin Silinmesi HKEY_USERS\.Default\Control Panel\Desktop'da sagda Screensave_Data'ye sag tiklayin ve Sil'i seçin. WinAmp'de MP3'leri WAV Yapin WinAmp Programi'nda CTRL+P'ye basin. Preferences'de AudioI/O(Output) bölümüne gelin. Output Plug-Ins(Output Device) seçenegini Nullsoft Disk Writer Plug-In v1.0(Wav File Output) olarak degistirin. Tamam'a basin. L2ye basin. WAV yapmak istediginiz MP3 dosyasini yükleyin. Configure tusuna basinca veya daha basmadan bir diyalog kutusu açilacak. Burada istediginiz klasör ve dosya ismini belirleyin. Save'e tiklayin. Islem bitince CTRL+P'ye basin. Preferences'de AudioI/O(Output) bölümüne gelin. Output Plug-Ins(Output Device)'i eski durumuna(Wave Mapper) getirin. Yoksa MP3'ler hep WAV'a dönüstürülür Bat Dosyasi ile Daha Hizli Bir Sekilde Windows'u Açip Kapatma Not Defteri'ne @EXIT yazin, dosyayi kaydetma kutusunda Dosya Türü:Tüm Dosyalar(*.*) iken Dosya Adi:reboot.bat olsun. Dosyayi C:\Windows\Command altina kopyaladiktan sonra sag fare dügmesiyle Masaüstü'ne sürükleyip kisayol yaratin. Kisayola sag tiklayin Özellikler'i seçip Çalistir Kutusu'ndan Normal Pencere ve Çikista Kapat'i seçin. Gelismis dügmesine tiklayip "MS-Dos Kipini Gerekli Gerkli Olarak Öner" seçenegindeki isareti kaldirip, "Ms-Dos Kipi" seçenegini isaretleyin ve Tamam'a basin. __________________ ---------------------------------------------------------------------------------------------- Windows XP'de Internet Explorer Hızlı Açılsın! İnternet Explorer programı XP üzerinde gayet yavaş açılır. Bu programı mümkün olan en hızlı şekilde açabilmek için masaüstündeki ya da başka bir yerdeki kısayoluna sağ tıklayıp özelliklere girin ve Hedef kısmında yazılı "C:\Program Files\Internet Explorer\IEXPLORE.EXE" sonuna -nohome ekleyin. Yani şu şekilde görünmelidir: "C:\Program Files\Internet Explorer\IEXPLORE.EXE" -nohome (Not: Eski ifadeyi silip yukarıdaki ifadeyi aynen kopyalayıp yapıştırabilirsiniz.) Artık Explorer başlangıç sayfası açmaya çalışmayacak ve hızlı açılacaktır. Son Kullanıcıların Sıkça Yaptığı Hatalar ve Alınması Gereken Önlemler Bilgi güvenliğinin sağlanabilmesi amacıyla sistem yöneticileri tarafından yürütülen çalışmalar ve alınan teknik önlemler, son kullanıcının bilinçlendirilmesiyle bütünlük oluşturmakta ve bu sayede yürütülen çalışmalarda yüksek verim alınabilmektedir. Bilindiği üzere, güvenlik açıklarının %80'i, bu açıkları kapatmak için gösterilecek toplam çabanın %20'si ile kapatılabilmektedir. Amacımız, son kullanıcının sıkça yaptığı hataları ve alınabilecek basit önlemleri hatırlatmaktır, bir tür kontrol listesi oluşturabilmektir. 1. Masaüstü bilgisayarlar üzerinde istemci nitelikli işletim sistemleri Son kullanıcının kullanımına yönelik masaüstü bilgisayarlar genellikle sunucu nitelikli işler için tasarlanmamıştır. Ancak son kullanıcı tarafından sıkça yapılan hatalardan birisi, işletim sisteminin ne kadar kapsamlı olursa o kadar iyi çalışacağı düşüncesidir. Örneğin Microsoft firması tarafından sunulan Windows Server işletim sisteminin ya da Linux Server sürümlerinin Windows 9x/2000/XP Professional/Home ya da Linux Workstation işletim sistemlerinden daha iyi çalıştığına dair yanlış bir kanı vardır. Sunucu nitelikli işletim sistemleri üzerinde kullanıcının bilgisi dışında otomatik olarak kurulan ve çalışan servisler sistem performansını düşürmekte, ciddi güvenlik açıklarına neden olabilmektedir. Kullanıcıların bu konuda bilinçlendirilmesi ve ihtiyaçlarına uygun nitelikte işletim sistemi kurması/kullanması sağlanmalıdır. 2. Masaüstü bilgisayarlar üzerinde uygulamalar İşletim sistemleri istemci nitelikli olmakla birlikte (Windows 9x/2000/XP Home/Professional ya da Linux Workstation vb.), kullanıcılar özellikle dosya paylaştırmak ya da web sayfası sunmak için güvensiz FTP sunucuları ya da web sunucuları kurabilmektedirler. Örneğin web sunucusu olarak Microsoft IIS kullanımının geçmişte ve günümüzde çok ciddi güvenlik açıklarına neden olduğu, CodeRed ve Nimda virüslerinin bu yazılımın güvenlik açığını kullanarak yayıldığı bilinmektedir. Bu durumun engellenebilmesi için sunucu nitelikli bu servislerin sistem yöneticileri tarafından merkezi olarak, güvenli işletim sistemleri üzerinde güvenli yazılımlar aracılığıyla verilmesi sağlanmalıdır. Örneğin kullanıcılar kendi kullanıcı hesaplarını kullanarak UNIX sunucu sistemler üzerinde web sayfası hazırlayabilmeli, dosyalarını sunucu sistemler üzerinde çalışan FTP programları ile taşıyabilmelidir. 3. İşletim sistemleri güncellemeleri Son kullanıcıların sıkça yaptıkları hatalardan birisi, işletim sistemi kurulduktan sonra kurulumun tamamlanmış olduğunu ve güvenlik açığı bulunmadığını sanmalarıdır. İşletim sistemlerinin piyasaya sürülmesinin ardından sürekli olarak güncellemeleri çıkmaktadır. Bu güncellemeler bir yandan sürücüler ve sorunlu sistem dosyalarını yenileri ile değiştirirken bir yandan ve daha önemlisi işletim sistemindeki güvenlik açıklarını kapatmaktadırlar. Bazı işletim sistemleri kendi güncellemelerini otomatik olarak kurmakta ya da otomatik kurulum için ayarlanabilmektedir. Virüsler genellikle bilgisayarı güncellenmemiş işletim sistemlerinin güvenlik açıklarını kullanarak etkilemekte ve yayılabilmektedir. 4. Uygulama yazılımları güncellemeleri İşletim sistemleri yanında bazı uygulama yazılımları da güncellenmedikleri durumda güvenlik açıklarına neden olabilmekte, bu açıklar nedeniyle bilgisayar virüsten etkilenebilmekte, bilgi kaybı yaşanabilmektedir. Özellikle Microsoft Outlook vb. e-posta okuma programları, Microsoft Office paketleri, MSN Messenger ve ICQ gibi mesaj programlarının güncellenmesi ve son sürümlerinin kullanılması gerekmektedir. 5. Masaüstü bilgisayarda yönetici hakları Masaüstü bilgisayar kullanıcılarının en sık yaptıkları hatalardan birisi kullandıkları bilgisayarın yöneticisi olmayı istemeleridir. Masaüstü bilgisayarların kullanılabilmesi için yönetici haklarına gerek bulunmamaktadır. Bununla birlikte sistem yöneticileri de gereksiz telefonlardan ve yapılan gereksiz açıklamalardan kurtulabilmek amacıyla zaman zaman kullanıcıların bilgisayarları yönetebilmesine izin vermektedir. Son kullanıcının yönetici haklarıyla farkına varmadan yaptığı kurulumlar ya da değiştirdiği konfigürasyon parametreleri bilgisayar üzerinde güvenlik açıklarına neden olabilmektedir. 6. Antivirüs yazılımları ve güncellemeler Bazı kullanıcılar antivirüs yazılımlarının bilgisayarlarını yavaşlattığını düşünmektedir. Gerçekten de antivirüs yazılımları sistem performansında 0,5-2% arasında düşüşe neden olmaktadır. Bununla birlikte bu performans kaybı virüs bilgisayarı etkilediği zaman bilgisayarın performansındaki düşüşle karşılaştırılamayacak kadar küçüktür. Bu nedenle masaüstü bilgisayarlarda antivirüs yazılımı kullanmak virüslere karşı alınacak ilk önlemlerden birisidir. Bunun yanında kullanıcılar tarafından sık yapılan hatalardan birisi antivirüs yazılımı kurulduktan sonra bilgisayarın virüslere karşı güvende olduğunun sanılması, yazılımın güncellenmemesidir. Kullanıcılar antivirüs yazılımlarının nasıl çalıştığı, yeni çıkan virüsleri nasıl tespit ettiği ve virüs tarama motoru (engine), virüs tanım dosyalarının (virus pattern files) nasıl güncelleneceği konusunda bilinçlendirilmelidir. 7. Dosya paylaşımları Kullanıcılar dosyalarını ağ üzerindeki diğer kullanıcılarla paylaşırken bu dosyaların herkes tarafından görüldüğünü farketmemektedirler. Bunun yanında belirli dizinleri paylaşıma açmak yerine işletim sistemi dosyalarının ve programların bulunduğu dizinleri paylaşıma açmakta, parolasız olarak açılan bu paylaşımlar sonucunda bir yandan güvenlik açıkları oluşturmakta, bir yandan ağ üzerinden yayılan virüsler için uygun zemin oluşturmaktadırlar. Kullanıcıların dosya paylaşımlarının riskleri konusunda bilinçlendirilmesi, dosya paylaşımı konusunda daha güvenli yolların sunulması gerekmektedir. 8. Dosya alışverişi Kullanıcılar *****, *****, ******* gibi P2P dosya paylaşım programları ya da ICQ gibi mesajlaşma programları aracılığıyla tanımadıkları ve güvenilirliği bilinmeyen bilgisayarlardan aldıkları programları bilgisayarlarına indirmekte ve çalıştırmaktadırlar. Bu programlar virüs ya da truva atı nitelikli olabilmektedir. Bu konuda kullanıcıların bilgilendirilmesi gerekmektedir. 9. Web üzerinde bilinçsiz çalıştırılan programlar Bazı web sitelerinden bilinçsizce indirilen programlar ve program parçacıkları (plug-in) bilgisayarların virüs veya zararlı bir kod tarafından işgal edilmesine neden olabilmektedir. Bu durumun engellenmesi için kullanıcıların Internet tarayıcı programlarında güvenlik ayarlarını yapmaları, web sayfalarına bağlantı yapıldığında çıkan sorulara ancak anladıktan sonra onay vermeleri gerekmektedir. 10. E-posta eklentileri Virüs tarafından hazırlanmış, kullanıcının kimden geldiğini bilmediği veya sosyal mühendislik eseri olarak çok bilinen bir kullanıcıdan geliyormuş gibi gösterilen e-postaların eklentilerinin kullanıcı tarafından çalıştırılması çokça görülen ve virüsün bilgisayarı etkilemesini sağlayan basit bir hatadır. E-posta yoluyla yayılan virüslerin bilgisayarı etkilemesini engellemek için antivirüs yazılımları ve işletim sistemleri güncellenmeli, güvenli e-posta okuma programları tercih edilmelidir (Microsoft Outlook yerine Netscape Messenger, Pine, Mutt v. 11. Güvenlik Standartları (Security Baseline) ve Kullanım Politikaları Sistem yöneticileri tarafından hazırlanan belgeler, belirlenen politikalar genellikle son kullanıcılar tarafından gereksiz görülmekte, bu belgelerde önerilen güvenlik ayarları yapılmamaktadır. Kullanıcıların, bu standartların önemini anlamaları için bilgilendirilmesi gerekmektedir. -------------------------------------------------------------------------------------------------------------------- Windows Kurulumu ve İnce Ayarları Windows SP2’li kurulumu yaptıktan sonra ilk olarak sürücüleri tanıt. Windowsdan performans alabilmek için bazı ayarlar yapman gerekiyor.Bunlar : 1.Denetim Masasından – Görev Çubuğu ve Başlat Menüsü 2.Başlat Menüsü Ayarları : Eğer klasik menü kullanmayacaksan bazı ayarlar yapmak gerekir.Bu bölümde Özellikleri seçerek bir takım ayarlar yapacağız. Burada kullanıma göre ayarlar yapacağız. 3.Denetim Masası – Otomatik Güncelleştirme Burada güncelleştirmeyi bilgisayarınızın açık olmadığı bir saate kurarsanız sizden habersiz otomatik çalışmaz.Kapatmıyoruz çünkü SP2 bilgisayarı korumasız görmesini engellemek için. 4.Denetim Masası – Güç Özellikleri Bu bölümde bilgisayarınızın tüm bekleme sürelerini kaldırın.Bu şekilde performans alabilirsiniz.Bilgisayarınız dosya indirirken bekleme moduna geçerse performansı düşer.Az enerji harcaması için monitörü kapatmanız sizin için daha yararlı olacaktır. 5.Denetim Masası – Ses Efekti ve Ses Aygıtları Bu bölümü kullanarak windowsun açılma ve kapanma zamanlarını kısaltacağız.Ses efekti bölümüne girerek aşağıdaki gibi Başlat ve Çık bölümlerinin Ses Efektlerini Yok diyerek açılış ve kapanıştaki sesleri kaldırıyoruz.Eğer Ses düzeni bölümünden Sessiz diyerek tüm sesleri kaldırabilirsiniz, ama ben bunu tavsiye etmiyorum çünkü zaman zaman bilgisayarınızın hatalarını göremeyebilirsiniz, bu tür durumlarda bilgisayar sesli olarak size bildirecektir. 6.Denetim Masası – Sistem Bu bölümdeki ayarlar çok önemlidir. İlk olarak Uzak sekmesindeki Uzaktan Yardım ve Uzak Masaüstü bulunan kutucukları işaretlerini kaldıracağız.Bu şekilde bilgisayara yardım amaçlı girişleri engelliyoruz.Tabi girmek isterlerse girerler, ama kendimiz onları çağırmıyoruz.Uzak Masaüstü bölümünde bilgisayarın dışarıdan yönetimini engelliyoruz.Açık olsa bile siz tanıtmadan kimse bu özelliği kullanamaz.Yinede biz önlemimizi alalım. Şimdi Gelişmiş bölümünde iki yerde değişiklikler yapacağız. Bunlardan biri Ortam Değişkenleri ; Burada ilk kutucukta bulunan değişkenler bilgisayardaki bilgilerin saklandığı yerler olmaktadır.Buralar zamanla dolar.Bunları buradan yerlerini tespit edip belirli periyotlarla temizlemek gerekir.Yada buradaki sil komutuyla bunları kaldırabiliriz.Bunları kaldırmanın şu tür zararları olacaktır.Biriken dosyaların yerini bulup silmeniz zorlaşacaktır.Bu dosyalara örnek vermek gerekirse; sıkıştırılmış bir dosya yüklemeli ise bu bölüme atarak otomatik yükleme yapar ama ana dosyalar bu bölümde kalmaktadır silmezseniz yer teşkil edecektir. Hata Bildirimi; Bu bölümü aşağıdaki gibi işaretleyiniz.Bu şekilde windowsun hatalar sonucunda microsofta bilgisayarınızdaki yanlışları göndermesini ve bu hatalar sonucundaki uyarıları engellemiş oluyoruz. 7.Otomatik Güncelleme Bütün bu yaraları yaptıktan sonra bilgisayarınızın Windows Update Web sitesi Yazısını tıklayarak eksik olan güncellemeleri indirin. 8.Bunları yaptıktan sonra Office Xp yükle.Büyük bir bölümü halletmiş oluyoruz.Bundan sonra size tavsiyem ghost programını kullanarak image almanız.Kolaygelsin. --------------------------------------------------------------------------------------------------------- Bilmeyenler için biraz bilgi... Arkadaşlar çoğu arkadaşımız bilgisayara yeni başlıyor ve format nasıl atılır fdsik nasıl yapılır merak ediyor.Bunun için biraz bilgi vermek istedim... FORMAT ATMAK Bilgisyarınıza format atmak demek tüm bilgileri ( Windows dahil ) tamamen silmek demektir. Peki niçin format atılır? diye sorarsanız tüm kullanıcılar sistemlerini ilk aldıkları zaman rahat bir şekilde kullanırlar takiii bir gün gelip windows'un çökmelerine dayanamadıkları güne kadar.İşte bu gibi durumlarda hemen yardmınıza FORMAT koşuyor. Peki nasıl atılır bu format...Öncelikle bir " Başlangıç Disketi " oluşturmamız gerekir.(XP öncesi) Bunun için Başlat - Ayarlar - Denetim Masasına gelin. Buradan Program Ekle Kaldır simgesine çift tıklayın ve buradan Başlangıç disketi yazan yere gelin. Disket sürücünüze temiz bir diskten bırakın ve Diskte oluştura tıklayın. Disketiniz oluştuktan sonra Disketi sürücüye yerleştirin ve çıkartmadan windows'u yeniden başlatın. Disket bir dizi işlemden sonra size 3 seçenek çıkaracak Bilgisayarı CD-Rom desteği ile başlat seçeneğini seçin ve Enter'a basıpğ devam edin. Birkaç işlemden sonra A:\> ile karşı karşıya kalacaksınız. Hemen konut satırına C: yazıp enter tuşuna basın ve sonra FORMAT C: yazıp tekrar enter tuşluna basın bir uyarı gelecek E tuşun basın ve işte bilgisayarınız formatlandı. FDİSK Nedir? DOS ortamında çalışan ve sabit diskte C: D: E: gibi bölümlemeleri yapabilmek için kullanılan ve bölümlerin FAT16 ve FAT32 olarak kullanılabilmesini sağlayan bir programdır. DOS ortamında çalışmasının nedeni, tek disketle giriş yapılabilen DOS ortamında kolayca çalıştırılabilmesinden kaynaklanmasıdır. Böylece Windows gibi bir işletim sisteminin var olmasına gerek kalmadan sabit diskteki gerekli düzenlemeler yapılabilmektedir. FDISK yapılırken belirlenecek olan boyut, aynı zamanda bölümlemenin FAT16 ya da FAT32 olarak kullanılmasını belirleyecektir. FDISK yapılarak varolan bir bölümdeki bilgilerin değiştirilmesi durumunda, bilgilerin hepsi yok olacaktır. Bu da FDISK'in ciddiye alınması gerektiğini gösteren en güzel örnektir. Sabit Disk Sabit Disk'e yakın bir inceleme yapıldığında iki farklı mimari görülebilir. Bunlardan ilki "Primary Partition" olarak bilinen C: sürücüsünün bulunduğu ve bilgisayar ilk açıldığında sabit diskte okunacak ilk bölümlemedir. Diğer mimariyse "Extended Partition" denilen ve C: den sonraki bölümlerin oluşturulmasında kullanılan bölüm ya da bölümlerdir. Extended Partition altındaki bölümlere verilen isim de "Logical Drive"'dir. Extended Partition için oluşturulan bölüm, daha küçük bölümlere bölünerek birden fazla olabilecek şekilde kullanılabilmektedir. Örnek vermek gerekirse 4 GB büyüklüğünde olan bir sabit diskin C: bölümlemesini, yani Primary Partition'i 2 GB, diğer geriye kalan 2 GB'yi de Extended Partition altında ayrı ayrı 1'er GB olarak tanımlamak mümkün olabilmektedir. Bu şekilde C: sürücüsünün yanında, 1 GB boyutunda D: sürücüsü ve yine 1 GB boyutunda da E: sürücüsü yaratılmış olunacaktır. Adım Adım FDİSK FDISK, DOS ortamında çalışmasına rağmen Windows içinden de kullanılabilmektedir. Varolan bölümlemelerin silinmesi ve tekrar oluşturulmasını adım adım burada gerçekleştireceğiz. Yaşanan CIH virüsü trajedisinden sonra kaybolan bölümlemeleri tekrardan oluşturmak için FDISK yapılması bir zorunluluk halini almıştır. 1. FDISK'e girildiğinde bir soruyla karşılaşılır. Bu sorunun amacı şudur: 2 GB'tan büyük bölümleme desteği istiyor musunuz? Diğer bir değişle FAT32 desteği istiyor musunuz? Y harfine ya da E harfine basılırsa FDISK bu desteği verecektir. N ya da H harfine basılırsa FDISK bölümlemeleri FAT16 olarak yapacaktır. 2. Bir sonraki işlem -eğer birden fazla sabit disk bulunuyorsa- hangi sabit disk'te işlem yapılacağının seçilmesi olmalıdır. Eğer bu seçeneğe girilmezse, FDISK varsayılan değer olarak ilk sabit diski seçecektir. Sabit Disk seçimi için 5'e basılmalıdır. Varolan disklerden 1. ya da 2. seçilerek o sabit disk üzerinde değişiklik yapılabilir. 3. Eğer varolan bölümlemeler silinmek istenip tekrardan oluşturulmak isteniyorsa, 3 seçeneğiyle silme mönüsüne giriş yapılmalıdır. Burada birkaç seçenekle karşılaşılacaktır. Bunlardan ilki Primary Partition'in silinmesi içindir. 2. seçenek Extended Partition'in silinmesi için kullanılır. Ancak burada dikkat edilmesi gereken nokta, ilk önce Logical Drive'larin tamamen silinmesi, daha sonra da Extended Partition'in silinmesidir. Logical Drive'lar silinmeden Extended Partition'i yok edebilmek imkansızdır. Son seçenek olan 4'se DOS tarafından görülemeyen bir bölümlemenin yok edilmesidir. 4. Bölümler silindikten sonra yeni bölümlemelerin oluşturulması gerekmektedir. Bu bölümlerin ilki Primary Partition olacaktır. Primary Partition C: anlamına gelmektedir. Ana mönüden 1'e basılarak bölümleme oluşturma mönüsüne girilir. Buradan tekrar 1'e basılarak Primary Partition oluşturulur. Oluşturulacak bölümlemede sabit disk'in istenilen kadar olan bölümü Primary'e atanır. Bu alan yüzde yüz olarak belirtildiğinde Extended Partition oluşturulmaya gerek kalmaz. Ancak belirtilecek bir yüzdeyle ya da MB cinsinden bir değerle Primary Partition'i oluşturmak mümkündür. 5. Primary Partition oluşturulduktan sonra geri kalan kısımla Extended Partition oluşturulur. Aynı şekilde Extended Partition'in yüzdesi de belirtildikten sonra, logical drive oluşturulabilmektedir. 6. Logical Drive'lar oluşturulmadan önce Extended Partition'in mutlaka oluşturulmuş olması gerekmektedir. Oluşturulan logical drive'lar birden fazla olarak oluşturulabilmektedir. Burada belirtilecek yüzde ya da MB alanı, o bölümlerin sürücülerini ve MB alanlarını belirleyecektir. 7. Bütün bölümler oluşturulduktan sonra Ana mönüden 4. seçeneğe girilerek oluşturulan bölümlemeler görülebilmektedir. Eğer bir hata yapıldıysa düzeltme yapmak için geç kalınmamıştır. Silme işlemi gerçekleştirilir ve yeniden oluşturulabilir. 8. Bölümlemeler oluşturulduktan sonra yapılması gereken başka bir işlem de, Primary Partition'in aktif hale getirilmesidir. Aktif hale gelmesinin sebebi sabit disk ilk açıldığında bilgisayarın ilk okuması gereken yerin seçilmesi anlamına gelmektedir. Bunu yapmak için Ana mönüden 2. seçeneğe gelinerek Primary Partition aktif hale getirilir. 9. Yapılan bütün değişiklikler FDISK programından çıkıldığında kaydedilir. Ancak yeni bölümlemelerin devreye girebilmesi için bilgisayarın kapatılıp açılması gerekmektedir. Tüm değişiklikler bilgisayar açıldığında yapılmış olacaktır. Dikkat Edilecek Noktalar: Bütün bölümlemeler silinip yeni bölümlemeler oluşturulursa ve devreye girmesi için bilgisayar kapatılıp tekrar açılırsa, sistemde herhangi bir formatlanmış bölümleme bulunmayacağı için bilgisayar açılmayıp, sistem boot hatası verecektir. Bu durum göz önünde bulundurularak sistemi açabilmek için bir açılış disketi hazırlanmalıdır. Disketle DOS ortamına geçiş yaptıktan sonra FORMAT c: /s komutu ve parametresi yazılarak ilk açılış bölümlemesi olan c: sürücüsü formatlanır ve bilgisayar disketsiz olarak açılabilecek duruma getirilir. - Primary Partition'ın aktif yapılmaması durumunda bilgisayar hangi bölümlemeyi açılış bölümlemesi olarak göreceğini bilmeyeceğinden, format atılmış ve açılışa hazır bir sürücü olsa bile, açılmada problem yaşanacaktır. Bölümlemenin aktif hale getirilmesiyle bir problem yaşanmayacaktır. - FAT16 ve FAT32 kullanımını baştan ayarlamak kullanıcının elindedir. 2 GB'den büyük bölümlemeler oluşturmayarak bölümler FAT16 olarak kullanılabilir. 2 GB'yi aşan bölümlemelerde zorunlu olarak FAT32 kullanılacaktır. Bölümlemesini FAT16 olarak formatlamak isteyen bir kullanıcı, bölümleme boyutunu 2 GB altında tutarak ve atacağı formatı Windos ws ortamindan degil, DOS ortamindan atarak gerekeni bilecektir. - FDISK, dikkatle kullanmasi gereken bir programdir. Yapılacak hatalar önemli bilgilerin yok olmasına neden olacak ve geri getirilmesi zor ortamlar oluşturacaktır. - Master Boot Record (MBR), sabit disk ilk açıldığında bilgilerin depolandığı küçük bir bölümdür. Lilo (Linux Loader) gibi bazı programlar MBR'ye yerleşerek birden fazla işletim sisteminin seçimini gerçekleştirebilmektedir. Linux'e mi yoksa Windows'a mı geçileceği bu program sayesinden gerçekleşmektedir. Master Boot Record'u silebilmek için FDISK programı kullanabilmektedir. FDISK /mbr yazıldığında Master Boot Record'da bulunan tüm bilgiler silinebilir. - FDISK programı DOS ortamında çalışan bir programdır. Ancak Windows ortamında da aynı verimlilikle çalışabilmektedir. Örneğin Windows'dan tüm bölümleme işlemleri FDISK ile gerçekleştirildikten sonra, bilgisayar kapatılıp açılarak gerekli değişiklikler meydana getirilebilir. ------------------------------------------------------------------------------------------------------------- Windows XP Tips & Tricks Gezgin Penceresinin Sabitlenmesi Windows, oturumu her kapattığınızda görev çubuğunun ve tabii ki gezgin penceresinin büyüklüğünü ve konumunu kaydeder. Söz konusu değerlerin değişmemesini, pencerenin konumunun ve büyüklüğünün sabit kalmasını istiyorsanız, Kayıt Defterine bir ek yapabilirsiniz.Bunun için ilk olarak söz konusu pencere ve görev çubuğunu istediğiniz gibi yerleştirin.Daha sonra “HKEY_CURRENT_USER\Software\Microsoft\Windows \Curr entVersion\Policies\Explorer” adresine ulaşın ve burada yeni bir DWORD değeri oluşturup bu değere “NoSaveSetting” ismini verin. Ve Değer Verisini “1” yapın. Konuşma Balonlarından Kurtulun Simgelerin üzerinde bilgi kutucuklarının açılması ve konuşma balonlarının Windows turu hakkında açıklama yapması, haklı olarak birçok kullanıcıyı rahatsız eder. Bu yardım metinlerini devre dışı bırakmak için “HKEY_CURRENT_USER\Software\Microsoft\Windows \Curr entVersion\Explorer\Advance” anahtarına ulaşın ve bu anahtar altındaki “ShowInfoTip” kaydını bulun ve değerini “0” yapın. Ardından “EnableBallonTips” adında yeni bir DWORD değeri oluşturun ve değer verisini “0” yapın. Yetersiz Disk Alanı Uyarısının Kapatılması Bunun için “HKEY_CURRENT_USER\Software\Microsoft\Windows \Curr entVersion\Policies\Explorer ” anahtarı altında yeni bir DWORD değeri oluşturup “NoLowDiskSpaceCheck” adını veri ve değer olarak “1” girin. Kısayol Menüsü Üzerinden Şifreleme NTFS bölümleri, bilgilerin şifrelenmelerine imkan tanırlar. Ancak bunun için menüler arasında uzun bir gezinti yapmanız gerekebilir. Ancak bunun yerine dosya ve klasörlere ait nesne menüsüne yeni bir komut eklemek çok daha kolay olacaktır. Bunun için “HKEY_LOCAL_MACHINE\SOFTWARE\Microsoft\Window s\Cur rentVersion\Explorer\Advanced” anahtarını bulun. Burada yeni bir DWORD değeri oluşturup “EncryptionContextMenu” adını verin ardından değerini “1” yapın. CD’leri Otomatik Açılması Sürücüye yerleştirdiğiniz her CD-ROM, üzerinde kurulum programını otomatik olarak çalıştırır. Eğer CD üzerinde sadece bir kısım veriye ulaşmak istiyorsanız otomatik başlat fonksiyonu oldukça rahatsız edici bir hal alabilir. Bu özelliği geçici olarak kapatmak için küçük bir hileye başvurabilirsiniz. CD-ROM’u sürücüye yerleştirdikten sonra [SHIFT] tuşuna basılı tutun. Bu sayede otomatik başlat fonksiyonu bir defaya mahsus olmak üzere çalışmayacaktır. Eğer bu işlevi tamamen kapatmak istiyorsanız aşağıdaki işlemleri yerine getirmeliniz. XP Home için: HKEY_LOCAL_MACHINE\SYSTEM\CurrentControlSet\Servic es\Cdrom anahtarına ulaşın “Autorun” kaydının değerini “0” yapın. XP Pro İçin: Başlat/Çalıştır komutu ile ekrana gelen pencereyi kullanarak “gpedit.msc” konsolunu çalıştırın. Bilgisayar Yapılandırması başlığı altındaki Yönetim Şablonları / Sistem dizinine geçin. Ardından sağ taraftaki Otomatik çalıştır özelliğini devre dışı bırak öğesine çift tıklayın ve takip eden penceredeki Etkin seçeneğini işaretleyin. XP Pro’da Gelişmiş Dosya Paylaşımı Dosyalar ve yazıcıların ağ paylaşımına açılmasının olumsuz bir tarafı mevcut: bu kaynaklara herkes ulaşabilir. Windows XP Professional sürümünü kullanıyorsanız okuma ve yazma hakları atayarak kaynakların kullanımını denetim altında tutabilirsiniz. Ancak bunun için bir ağ etki alanına bağlı olunması gerekiyor. Buna rağmen küçük bir hile yardımıyla herhangi bir firma ağına bağlı olmadan da erişim haklarını kontrol altında tutabilirsiniz. Başlat menüsündeki Bilgisayarım komutunu kullanarak aynı isimli pencereyi açın. Ardından Araçlar menüsündeki Klasör Seçenekleri komutunu çalıştırın. Görünüm kartındaki Basit dosya paylaşımı kullan (Önerilen) seçeneğindeki işareti kaldırın. Windows’u Eski Ayarlarıyla Yeniden Kurun Bunun için XP CD’sini sürücüye yerleştirin ve Başlat/Çalıştır ‘a şunu yazın. “:\i386\winnt32.exe /unattend” . bundan sonra kurulum işlemi başlaycaktır. Internet Explorer’in Yeniden Kurulumu Web sayfaları artık doğru görüntülenmiyor ve yüklemeler aniden kesiliyorsa, artık IE’ yi yeniden kurmanın zamanı gelmiştir. Bunun için XP CD’sini sürücüye yerleştirin ve Başlat/Çalıştır a şunu yazın. rundll32.exe.setupapi,InstallHinfSection.DefaultIn stall.132.%windir%\inf\ie.infü Windows XP altında Google HKEY_CURRENT_USER\Software\Microsoft\Internet Explorer\Main anahtarında iki yeni dize değeri oluşturun (eğer varsa değer değişilecek). İlkine “Search Page” adını verin ve değer olarak “http://www.google.com.tr” girin. İkincisine ise “Search Bar” ismini verin ve değer olarak “http://www.google.com/ie” girin. Ardından HKEY_CURRENT_USER\Software\Microsoft\Internet Explorer\SearchUrl anahtarına ulaşın ve “Varsayılan” değerini “http://www.google.com/keyword/%s” şeklinde girin. Bunu da yaptıktan sonra HKEY_LOCAL_MACHINE\SOFTWARE\Microsoft\Internet Explorer\Search anahtarına ulaşın. Burada bulunan “SearchAssistant” değerini açıp “http://www.google.com/ie” olarak değiştirin. XP Home Altında Kullanıcı Paylaşımları Windows XP işletim sisteminin ev kullanımına özel versiyonunu kullananlar dosyalarını paylaşıma açabiliyor ancak bunları parola ile koruyamıyor veya kişiye özel atamalar yapamıyor. Ancak küçük bir hile ile bu durumu değiştirebiliriz. Başlat/Çalıştır ‘ a “shrpubw” yazın. Karşınıza gelen programla paylaşım hakları üzerinde değişiklik yapabilirsiniz. Güncel Kullanıcının Masaüstünde Görüntülenmesi XP sistemindeki kullanıcı sayısı ne kadar artarsa o anda hangi kullanıcının sisteme kayırlı olduğunu tespit etmek o kadar zorlaşır. Ancak bir Kayıt Defteri öğesi yardımıyla o an kullanılan hesabın ismini Bilgisayarım simgesi altında görüntülenmesini sağlayabilirsiniz. Bunun için “HKEY_CURRENT_USER\Software\Microsoft\Windows \Curr entVersion\Explorer\CLSID\{20D04FE0-3AEA-1069-A2D8-08002B30309D}” anahtarı altında yeni bir dize değeri oluşturun ve “Bilgisayarım %USERNAME%” olarak isim verin. Ancak bu kayıt sadece etkin kullanıcı içindir aynı işlemi diğer kullanıcılar altında da tekrarlamak gerekir. Rezerve Bant Genişliğinin Serbest Bırakılması Windows XP, ağ aktarım hızının standart olarak yüzde onunu özel işlemler için rezerve eder. Söz konusu sınırlandırmayı kaldırmak için Başlat/Çalıştır ‘a “gpedit.msc” yazın. Karşınıza gelen ekranda Bilgisayar Yapılandırması altında bulunan Yönetim Şablonları / Ağ / QoS Paket Zamanlayıcı dizinini etkinleştirin. Buradaki Ayrılabilir bant genişliğini sınırla kaydına çift tıklayın ve ayarını Devre Dışı olarak değiştirin. Otomatik kullanıcı kaydı Eğer bilgisayarınızda birden fazla kullanıcı hesabına sahipseniz, ancak çoğunlukla sadece bir tanesini kullanıyorsanız otomatik kayıt fonksiyonundan faydalanmanız tavsiye edilir. Bu fonksiyonu aşağıdaki gibi etkinleştirebilirsiniz. Bunun için HKEY_LOCAL_MACHINE\SOFTWARE\Microsoft\Windows NT\CurrentVersion\Winlogon kaydına ulaşın ve buradaki “AltDefaultUserName” kaydına etkin olmasını istediğiniz hesabın adını girin. Daha sona “AutoAdminLogon” adında bir dize değeri oluşturun ve değerini “1” yapın. Daha sonra “DefaultPassword” adında bir dize değeri oluşturun ve buna da kullandığınız hesabın şifresini girin. Windows bir sonraki açılışında otomatik olarak yazılan kullanıcıyı açacaktır. Şayet açılış sırasında farklı kullanıcı ile açılış yapmak isterseniz “Space” tuşuna basmanız yeterli. Dialer Programlarına Karşı Koruma Çevirmeli Ağ Bağlantısında, bilginiz haricinde bir değişiklik yapılmasını, çevirmeli ağ telefon defterini yazmaya karşı koruyarak rahatlıkla engelleyebilirsiniz. Bunun için Windows gezgini penceresini açın ve “C:\Documents and Settings\All Users\Application Data\Microsoft\Network\Connections\Pbk” klasörüne gidin. buradaki “RASPHONE.PBK” özelliklerine girin ve bunu Salt Okunur hale getirin. Masaüstünü Göster Simgesinin Oluşturulması Öncelikle Not Defterinden yeni bir metin belgesi açın ve içine şunları ekleyin. [Shell] Command=2 IconFile=Explorer.exe,3 [Taskbar] Command=ToggleDesktop Daha sonra bunu “Masaüstünü Göster.SCF” adıyla kaydedin. Daha sonra bunu hızlı başlat üzerine sürükleyin. Saat Dilimi Penceresine Şehrinizi Ekleyin Regedit “Düzen-Bul” deyip İstanbul kelimesini aratın. “(GMT +02) Atina, İstanbul, Minsk” yazan değeri buluğunuzda “Display” yazan değere çift tıklayarak içinde yazılanları değiştirin. XP’nin Konuşma balonlarını Kapatmak Eğer çalışmanız sırasında sürekli ekranın sağ alt tarafında çıkan “d: sürücüsünde az yer” türevi konuşma balonları sizi rahatız ediyorsa HKEY_CURRENT_USER\Software\Microsoft\Windows\Curre ntVersion\Explorer\Advanced” altında “EnableBallonTips” DWORD değerini “1” den “0” a çevirmeniz onu kapatacatır. Dosyaların Takas dosyasına Atılmasını Engellemek Windows XP bilgisayarınızdaki anabellek miktarı yüksek olsa bile bir çok dosyayı sabit diskinizin üzerindeki takas dosyasına yazacaktır. Sabit diskler bellek modüllerinden daha yavaş oldukları için bilgisayarınızın performansı düşecektir. Eğer bilgisayarınızda 256Mb’dan fazla bellek varsa takas dosyanızı kapatmanız olumlu olabilir. “HKEY_LOCAL_MACHINE\SYSTEM\CurrentControlSet\ Contr ol\Session Manager\Memory Management” klasörü altındaki “DisablePagingExecutive” değerini “1” yapmanız yeterli olacaktır. Büyük Arabellek Ayarıyla Performansı Arttırmak Windows XP bir performans canavarıdır. Windows’unuzu hızlandırmanın yollarından biri sistem arabelleğiyle ilgili değerleri değiştirmektir. Windows sistem ve dosya arabelleğini dinamik olarak değiştirir. Bu şu anlama geliyor: dosya işlemleri ile ilgili çok bellek gerektiğinde, Windows tüm sistem arabelleğini bu işlem için kullanır, bu da sistem takas dosyasının şişmesine yol açar. 256 MB üzeri ana belleğe sahip bilgisayarlar için yapacağınız bir değişiklik sisteminizin performansını arttıracaktır. “HKEY_LOCAL_MACHINE\SYSTEM\CurrentControlSet\ Contr ol\Session Manager\Memory Management” altında “LargeSystemCache” değerini 1 yapmanız yeterli olacaktır. XP’nin CD Yazma Programını Kaldırmak Regedit “HKEY_CURRENT_USER\Software\Microsoft\Windows \Curr entVersion\Policies\Explorer” anahtarı altında yeni/DWORD Değeri deyin ve adını “NoCDBurning” verin. Ve değerini “1” yapın. Kişisel Sistem Öğesini Başlat Menüsüne Eklemek Başlat menüsün de en önemli bağlantılar bulunur. Ancak çalıştır komutu altında boş bir alan mevcuttur ve isterseniz buraya kendi öğelerinizi de ekleyebilirsiniz. Bunun için olarak Regedit ‘e gidiyoruz. “HKEY_CLASSES_ROOT\CLSID\{2559a1f6-21d7-11d4-bdaf-00c04f60b9f0}” anahtarını bulun, sağdaki “Varsayılan” değerini açın ve Başlat menüsün de Görünmesini istediğiniz ismi girin. Daha sonra boş bir alana tıklayın ve Yeni/Anahtar diyerek bu anahtara “DefaultIcon” adını verin. Bu anahtara ait “Varsayılan” değerine koymak istediğiniz iconun adresini yazın. Sol taraf da ki listede bulunan “Instance/InitPropertyBag” al anahtarına geçin. Sağdaki “method” öğesine değer olarak “ShellExecute” girin. Şimdi aynı yerde “Command” adında yeni bir dize değeri oluşturun ve buraya öğenin sahip olacağı açıklama bilgisini girin. Daha sonra bu anahtar altında “Param1” adında yeni bir dize değeri oluşturun ve değer olarak buna girmek istediğiniz program, link veya klasör yolunu yazın. Bu yaptığınız işlem Windows reboot olduktan sonra aktif hale gelecektir. Kullanıcıları Kayıt Penceresinden Çıkarmak Bilgisayarınızda çalışabilecek tüm kişiler Login penceresinde isimleri ile listelenir. Şayet bu durumdan rahatsız oluyorsanız, isimlerin ekrana gelmesini engelleyebilirsiniz. Bunun için ilk olarak Regedit’i açın ve “HKEY_LOCAL_MACHINE\SOFTWARE\Microsoft\Window s NT\CurrentVersion\Winlogon\SpecialAccounts\UserLis t” anahtarını bulun. Daha sonra burada yeni bir DWORD değeri oluşturun ve isim olarak kaldırmak istediğiniz kullanıcının adını girin. Cevap Vermeyen Uygulamayı Daha Hızlı kapatmak Bunun için Regedit’de “HKEY_CURRENT_USER\Control Panel\Desktop” anahtarına ulaşıyoruz. Bu anahtar altındaki “HungAppTimeout” değerini 500 yapın. Açılış Ekranında ClearType Regedit’den “HKEY_CURRENT_USER\Control Panel\Desktop” anahtarına ulaşın. Burada “FontSmoothing” ve “FontSmoothing” değerlerini “2” yapın. Internet Explorer Hızlı Açılsın Bunun için Explorer kısayolunun sonuna –nohome satırını ekleyin. Schedule Task Kapansın I.E 6 sunucuya her bağlandığında “Schedule Task” çalıştırmak ister. Bu da kullanıcıya yavaş surf olarak geri dönmektedir. Bunu kapatmak için Regedit’den “HKEY_LOCAL_MACHINE\SOFTWARE\Microsoft\Window s\Cur rentVersion\Explorer\RemoteComputer\NameSpace\{D62 77990-4C6A-11CF-8D87-00AA0060F5BF}” bu anahtarı bulun ve silin. BSDOS Çıktığında Yeniden Başlasın BSDOS yani bildiğimiz ismiyle ünlü MaviEkran Çıktığında bilgisayarınızın otomatik yeninden başlaması için Regedit’de “HKEY_LOCAL_MACHINE\SYSTEM\CurrentControlSet\ Contr ol\CrashControl” anahtarında AutoReboot değerini bulun ve “1” yapın. Açılış Diskinin Otomatik Optimize Edilmesi Bunun için Regedit’de “HKEY_LOCAL_MACHINE\SOFTWARE\Microsoft\Dfrg\B ootOp timizeFunction” anahtarında “Enable” değerini bulun ve “Y” yapın. Başlangıç Menüsünü Değiştiremesinler Sistemdeki diğer kullanıcıların Start Menu de değişiklik yapmalarını istemiyorsanız. Regedit’den “HKEY_CURRENT_USER\Software\Microsoft\Windows \Curr entVersion\Policies\Explorer” anahtarına ulaşın. Burada yeni bir DWORD anahtarı oluşturun ve isim olarak “NoChangeStartMenu” yazın ve değerini “1” yapın. Sistem Bip’leri Kapansın Arada çık “bip” seslerinden sıkıldıysanız Regedit’den “HKEY_CURRENT_USER\Control Panel\Sound” anahtarına ulaşın. “Beep” değerini “no” olarak değiştirin. Ekran Koruyuculardan Kurtulun Eğer XP ekran koruyucularını kullanmıyor ve bunlardan kurtulmak istiyorsanız Çalıştıra C:\WINDOWS\system32\dllcache (eğer sistem D ye kurulu ise D yapın) yazın ve klasörü açın.. buradaki bütün Ekran koruyucuları silin.daha sonra C:\windows\system32 içindeki ekran koruyucuları silin ve kurtulun. Shared Document’i Kaldırın Bilgisayarımdan Shared Document’i kaldırmak için Regedit’den “HKEY_LOCAL_MACHINE\SOFTWARE\Microsoft\Window s\Cur rentVersion\Explorer\MyComputer\NameSpace\Delegate Folders” anahtarına ulaşın ve buradaki “{59031a47-3f72-44a7-89c5-5595fe6b30ee}” alt anahtarını kaldırın. Açılış Disketi Oluşturmak Disketi disket sürücünüze takın.. formatlayın.daha sonra “Create MS-DOS Startup Disk” i çalıştırın. XP’nin Firewall Özelliğini Kapatmak Bu özellik o kadar büyük bir koruma sağlamamakla internet bağlantısının hızınıda büyük oranda düşürür. Bunu kapatmak için: Start-Connect to-Show All Connection (Başlat-Bağlan-Bütün Bağlantıları Göster) bölümüne girin. Firewall koruması olan bağlantılar üzerinde bir kilit işareti görürsünüz. Bu bağlantıya sağ tıklayın ve Properties (özellikler) sekmesine girin. Daha sonra Advanced (Gelişmiş) sekmesine girin. Daha sonra Internet Connection Firewall aktif halden çıkarın. Windows XP’yi Hızlı Kapatma Regedit “HKEY_CURRENT_USER\Control Panel\Desktop” anahtarına gidin ve “AutoEndTask” DWORD değerini “1” yapın. Daha da Hızlansın Windows XP de NTFS dosya sistemi her dosya ve klasör için son erişim ve son güncelleme bilgilerini tutar. Bu özellik kullanışlı olsa da normal bir kullanıcı için pek bir anlma ifade etmez. Bunu kapatmak için Regedit den“HKEY_LOCAL_MACHINE\SYSTEM\CurrentControlSet\ Co ntrol\FileSystem” anahtarına ulaşın ve “NtfsDisableLastAccessUpdate” değerini bulun ve “1” yapın. Açıklama Yapmasın Windows XP Mouse okuyla bir dosyanın yada klasörün üzerine gittiğinizi zaman o dosya/klasör bilgilerini verir. Bu özelliği kapatmak için “HKEY_CURRENT_USER\Software\Microsoft\Windows \Curr entVersion\Explorer\Advanced” anahtarını bulun ve “ShowInfoTip” DWORD değerini bulup değerini “0” yapın. Bilgisayar Otomatik Kapanmıyor Windows XP’den çıkarken bazen bilgisayarın otomatik kapanmadığı olur. Bu sorunu halletmek için Regedit’den “HKEY_CURRENT_USER\Control Panel\Desktop” anahtarına ulaşın ve “PowerOffActive” DWORD değerini bulup değerini “1” olarak değiştirin. Açılış Süresini Kısaltın NTFS dosya sistemli işletim sisteminizde “NTFS Check” e yapacağınız ufak ayarla bilgisayarınızın açılış süresini kısaltabilirisiniz. “CHKNTFS” komutu “AUTOCHK” başlangıç sayım zamanının kullanım komutudur. Normalde 9 saniye olan bu zamanı daha aşağıya çekmeniz mümkün. Bunun için komut satırına “CHKNTFS/T:4” (4 yerin eherhangi bir sayıda olabilir) yazmanız yeterli olacak. Boot Dosyaları İle Açılışı Hızlandırın Regedit’e giirp “HKEY_LOCAL_MACHINE\SOFTWARE\Microsoft\Dfrg\B ootOp timizeFunction” anahtarına gidin, burada “Enable” adındaki string anahtarını bulun ve değerini “Y” yapın. Windows XP’yi Hızdan Uçurun Regedit’den “HKEY_LOCAL_MACHINE\SYSTEM\CurrentControlSet\ Contr ol\PriorityControl” anahtarına ulaşın. Boş bi yere sağ tıklayıp yeniden DOWRD değeri deyin ve isim olarak IRQ8Priority verin.. oluşturduğunuz bu DOWRD değerinin değerini “1” yapın. Sistemin Klavye Yardımıyla Yeniden Başlatılması Genellikle yeni sistem kurulduğunda veya bazı boot gerektiren programlar kurulduğunda bilgisayarınızı yeniden başlatmanız gerekir. Buna bi klavye kısayolu atamak için Regedit’den “HKEY_LOCAL_MACHINE\SOFTWARE\Microsoft\Window s\Cur rentVersion\Winlogon” anahtarına ulaşın. Yeni bir Dize Değeri oluşturun ve isim olarak “EnableQuickReboot” yazın ve dize değerini açın değer olarak “1” verin. Bundan sonra bilgisayarınızı Ctrl+Shift+Alt+Del tuş kombinasyonu ile kapatabilirsiniz. Bir Explorer Hatasında Tüm Explorer’ları Kaybetmeyin Bunu yapmak için herhangi bir Windows penceresinde üsteki menüden Araçlar-Klasör Seçenekleri-Görünüm sekmesi içinde Gelişmiş Ayarlar ‘da “Klasör Pencerelerini Ayrı Bir İşlemde Başlat” seçeneğini aktif hale getirin. Sisteminizi Sunucuya Çevirin Bunu yaparak sisteminizin bir sunucu performansında ve bir sunucu olarak çalışmasını sağlayabilirsiniz. Fakat bunun için 512 MB ve üstü bellek tavsiye ediliyor. Bunu yapmak için Regedit’den “HKEY_LOCAL_MACHINE\SYSTEM\CurrentControlSet\ Contr ol\Session Manager\Memory Management” anahtarına ulaşın ve “LargeSystemCache” DWORD değerinin değerini “1” yapın. Explorer Gibi Masaüstünüzde Ayrı Çalıştırın Bunu yapmak için Regedit’ den “HKEY_CURRENT_USER\Software\Microsoft\Windows \Curr entVersion\Explorer” anahtarına ulaşın ve bu anahtar altında yeni bir DWORD değeri oluşturun. İsim olarak “DesktopProcess” yazın ve değerini “1” yapın. Gereksiz Servislerden Kurtularak Performansı Arttırın Bunu yapmak için Başlat-Çalıştır ‘a “services.msc” yazın. Daha sonra Burada işinize yarmayan servisleri kapatarak hızınızı arttırın. Servisleri yukarıdaki Durum çubuğu ile çalışma durumuna göre sıralayabiliriz. Servisleri kapatmak için ise çift tıklayıp Başlangıç Türünüde Devre Dışı Veya Elle olarak Seçebilirsiniz. Şimdi Bazı servislere ve görevlerine bakalım. a-DHPC İstemcisi : Eğer Bilgisayarınız otomatik olarak IP almıyorsa, bunu kapatabilirsiniz. b-DNS İstemcisi : Yerel ağınızda DNS sunucusu yoksa bu servisi kapatabilirsiniz. c- Nvidia Driver Help Service : Nvidia ‘nın yardım Servisi eğer gerek duymuyorsanız ki pek gerekli bir şey değil hemen kapatın. d- Internet Bağlantı Güvenlik Duvarı (ICS) : Eğer firewall kullanmıyorsanız ve Internet paylaşımı yapmıyorsanız bunu iptal edebilirsiniz. e-Görev Zamanlayıcı : Görev zamanlayıcı kullanmıyorsanız kapatabilirsiniz. f- Kablosuz Sıfır Yapılandırma: Kablosuz ağlarla herhangi bir ilginiz yoksa kapatın gitsin. g-Taşınabilir Ortam Seri No : Bu servis portatif müzik çalarınızın seri numarasını alıyor. Sık kullanmıyorsanız durdurun. (Ne olduğunu bilmiyorsanız hemen durdurun) h-Terminal Hizmetleri : Bilgisayarınıza uzaktan erişim yapan kimse yoksa ve sizde bunu kullanmıyorsanız kapatın. j-Hata Bildirim Hizmeti : Bir çok kullanıcı gibi hoşunuza gitmiyorsa durdurun. k-Otomatik Güncelleştirme : Windows’un otomatik güncelleştirilmesini istemiyorsanız durdurun. l-Messenger: Eğer bir Windows2000 domain’e bağlı değilseniz durdurun. Sistemdeki Gizli Programlar. Sesli okuyucu : C:\Windows\system32 içinde narrator.exe Sistemi 60 saniyede kapatır C:\WINDOWS\system32\tsshutdn.exe Sistemdeki .dll .exe .inf vs.. uzantılı dosyaları listeler C:\WINDOWS\system32\attrib.exe Windows Tanıtım Animasyonu C:\WINDOWS\Help\Tours\mmTour\tour.exe Bunları Çalıştıra yazmanız yeterli. Windows Kısa Kapat Aç: logon.exe Font Editör: eudcedit.exe IP Monitör : nslookup.exe |
|
|

|
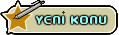 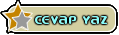 |
| Bu Konudaki Online üyeler: 1 (Üye Sayisi : 0 Ziyaretçi Sayisi : 1) | |
|
|